Keep in mind different firmware versions will interact with hosted VoIP services in different ways. While this device may be fully functional on the tested and/or current firmware version, it is possible newer revisions will cause disruptions in service or make a device fully compliant with the required settings for hosted VoIP services where it was previously not.

Administrative Information
- Make sure your router is powered on and connected to your network.
- In a browser on a computer on the same network as the router, navigate to the following IP address: 10.0.0.1:8080.
- Log in (default credentials shown below).
- Username: admin
- Password: readwrite
- Username: admin
Tested on firmware version 11.2.B257005.
Firewall Configuration
- Go to Firewall > Firewall Policies.
- Click Add to add the policies highlighted below.
Add Aliases (Cozzmic Servers)
- Go to Firewall > Aliases.
- Enter Cozzmic Servers in the Alias Name and Description fields.
- Add the Cozzmic server IP by clicking the Add Member button.
- Cozzmic server addresses will be provided upon request.
- Cozzmic server addresses will be provided upon request.
- Click Save.
Configure Policies
- Go to Firewall > Firewall Policies.
- Add a Policy and go to Policy Configuration > Policy.
- Name the policy Cozzmic and check the box to Enable it.
- Set Connections to Allowed.
- From Any-Trusted.
- Add Cozzmic Servers in the To field
- Go to the Properties tab.
- Enter information for the ports as seen below.
- 5060 - UDP
- 5060 - TCP
- 5060 - UDP
- Check the box next to Specify the custom idle timeout and set to the timeout to 300 seconds. This helps to prevent dropped calls.
- Go to the Advanced tab.
- Select the options below to enable the following in the NAT section:
- 1-to-1 NAT (Use Network NAT Settings)
- Dynamic NAT
- Select Use Network NAT Settings
- Select Use Network NAT Settings
- 1-to-1 NAT (Use Network NAT Settings)
- Click the checkbox next to Override Per-Interface Settings.
- Set the following values for QoS:
- Marking Type: DSCP
- Marking Method: Preserve
- Prioritize Traffic Based on: Custom Value
- Value: 7 (Highest)
- Marking Type: DSCP
- Click Save.
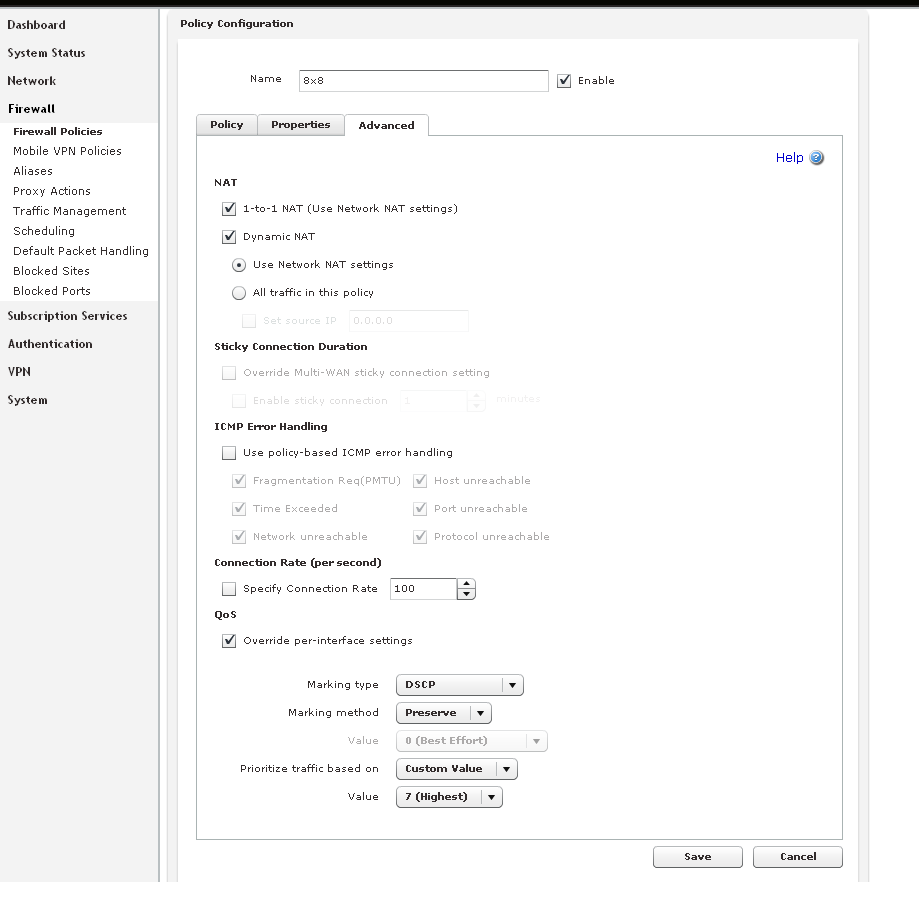
Traffic Management Policies
- Go to Firewall > Traffic Management > Policies.
- Add a Traffic Management Action called Cozzmic Minimum.
- For the Cozzmic Policy, select Cozzmic Minimum as the Traffic Management Action.
- Click Save.
Configure Traffic Management Action Settings
- Go to Firewall > Traffic Management > Action Settings.
- Set the Outgoing Interface, Minimum Bandwidth, and Maximum Bandwidth to the values listed below.
- Outgoing Interface = External
- Minimum Bandwidth = 100Kbps multiplied by each phone onsite (example: 10 phones = 1000Kbps)
- Maximum Bandwidth = 105Kbps multiplied by each phone onsite (example: 10 phones = 1050Kbps)
- Outgoing Interface = External
- Click Save